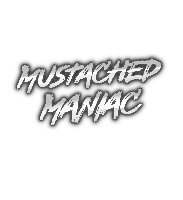OBS Embedded Stream Markers
Using OBS Studio 30.2 (Beta 1+), you can now take advantage of customizable, embedded stream markers. This tutorial shows you how to set up OBS and Streamer.bot to take advantage of this awesome new feature with a single click of your StreamDeck, or hotkey.
How-To Use OBS Embedded Stream Markers Video Tutorial

How-To Install OBS Embedded Stream Markers Extension
In Streamer.bot click the Import button in the top menu. Drag the downloaded .sb file into the Import String field and click Import . You will see 9 Actions
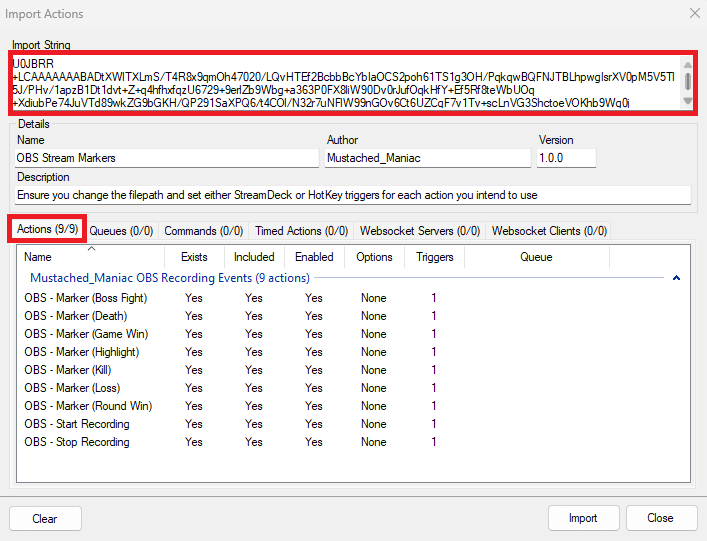
You will notice there are no commands imported, only "Test" triggers. This was intentional. I recommend setting the actions to either StreamDeck buttons and/or hotkeys within Streamer.bot for maximum flexibility
- Once imported, you have to update all of the Actions that you intend on using (feel free to delete any that you don't need)
Create a Text File to Store OBS Embedded Markers
I named mine "OBS Stream Markers", but you can pick whatever name you'd like. The most important thing here is to remember where you save it because we have to go through EVERY marker action that we want to keep and change it to match your newly created .txt file.
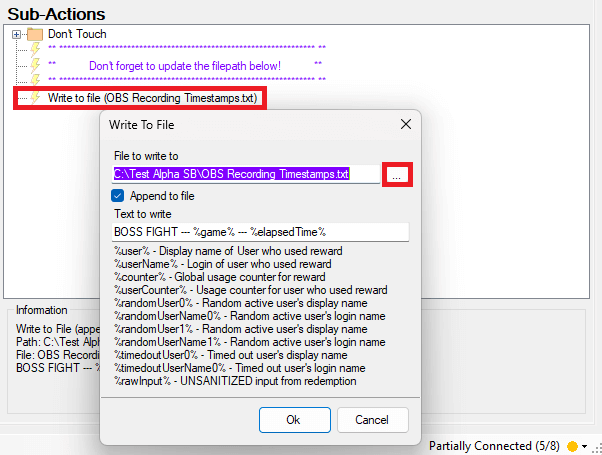
Verify Embedded Markers Appear in Text File
Once you've updated all of the text file links, you're ready to start recording. After you begin recording, your text file will look something like the one below.
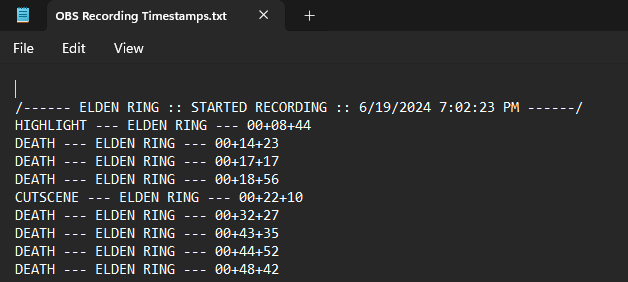
The game title relies on your currently set category for Twitch. If you're playing Fortnite, but your category is set to Wobbly Life, then your text file will show Wobbly Life on the timestamps