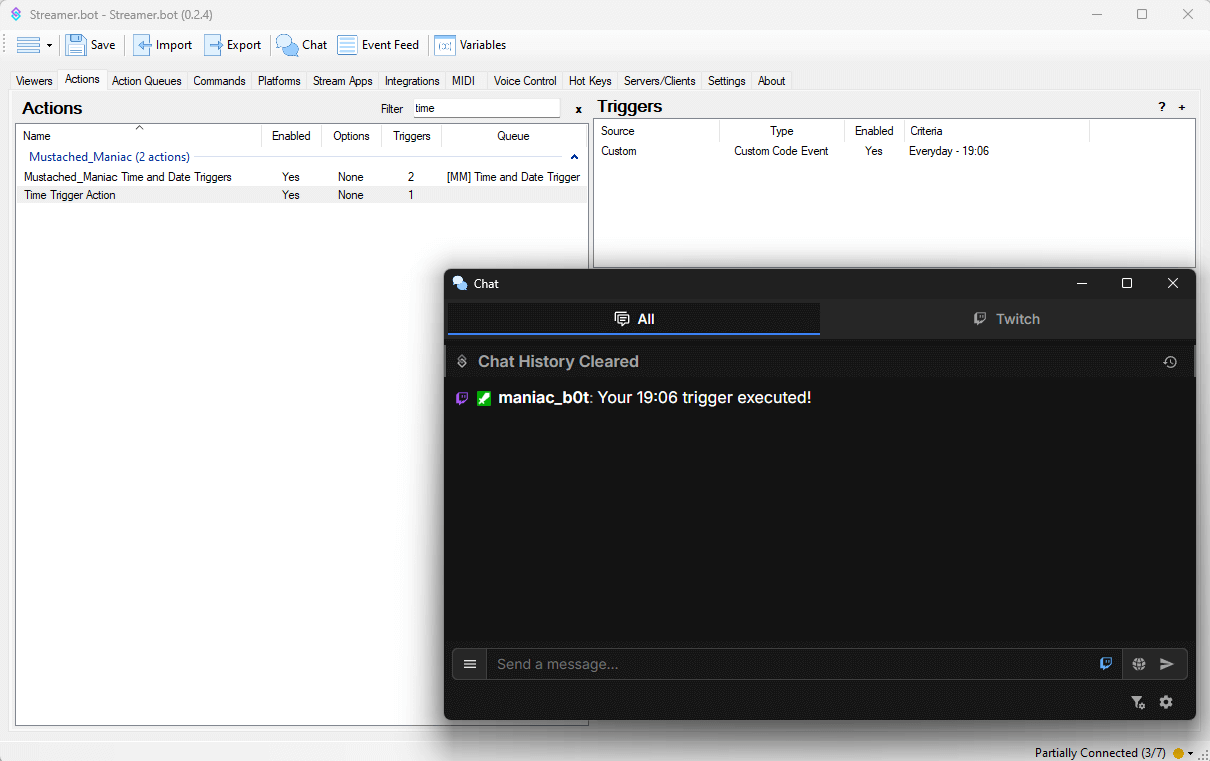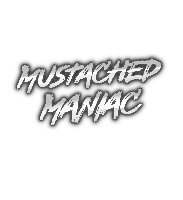Create Time and Date Specific Triggers
This Streamer.bot extension allows the creation of custom event triggers to execute Actions at exact times, days of the week, or even calendar dates. Doesn't matter what platform you stream on, as long as Streamer.bot is running, your Action will execute at the predetermined time!
This extension does NOT include any Actions. You build out your own Actions and then utilize your custom trigger to execute the Action at the appropriate time.
Download from Ko-fi
Setting it Up
In Streamer.bot click the Import button in the top menu. Drag the downloaded .sb file into the Import String field and click Import. You will see 1 Action and 1 Queue.
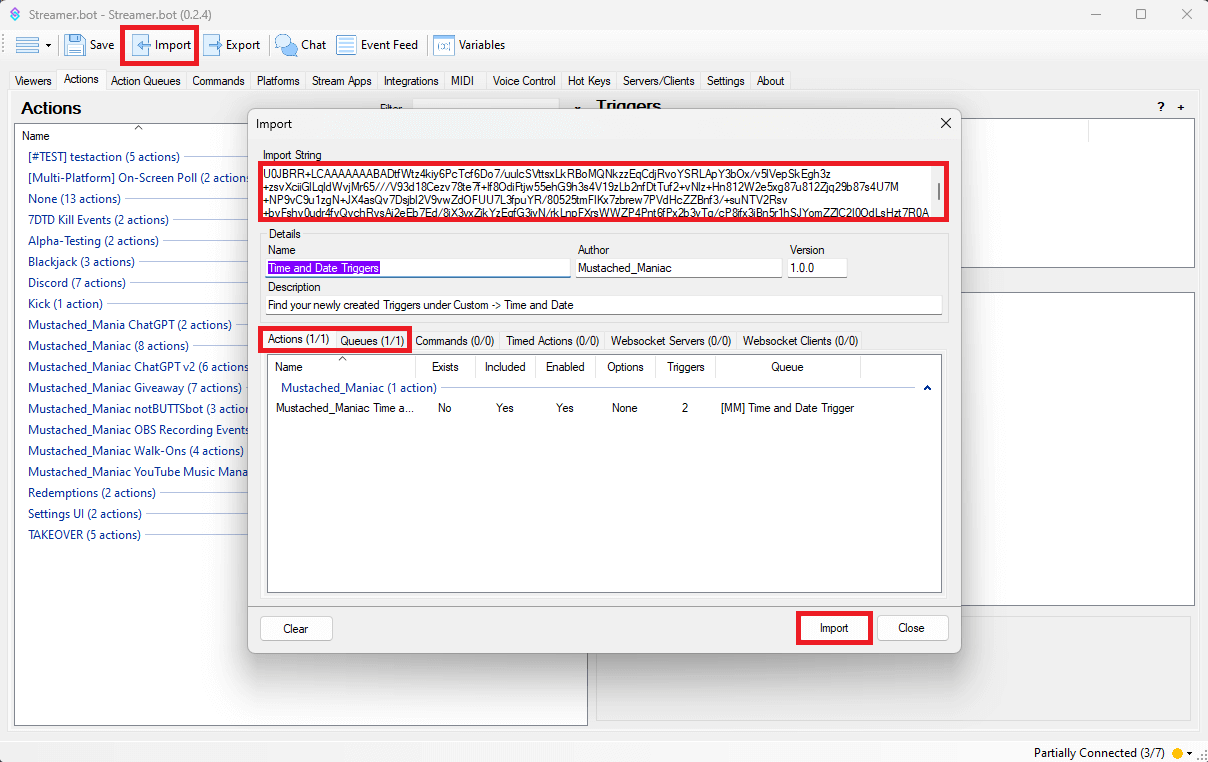
After importing, select the Mustached_Maniac Time and Date Triggers Action. Once you select it, Right-Click on the Test Trigger and press 'Test Trigger'.
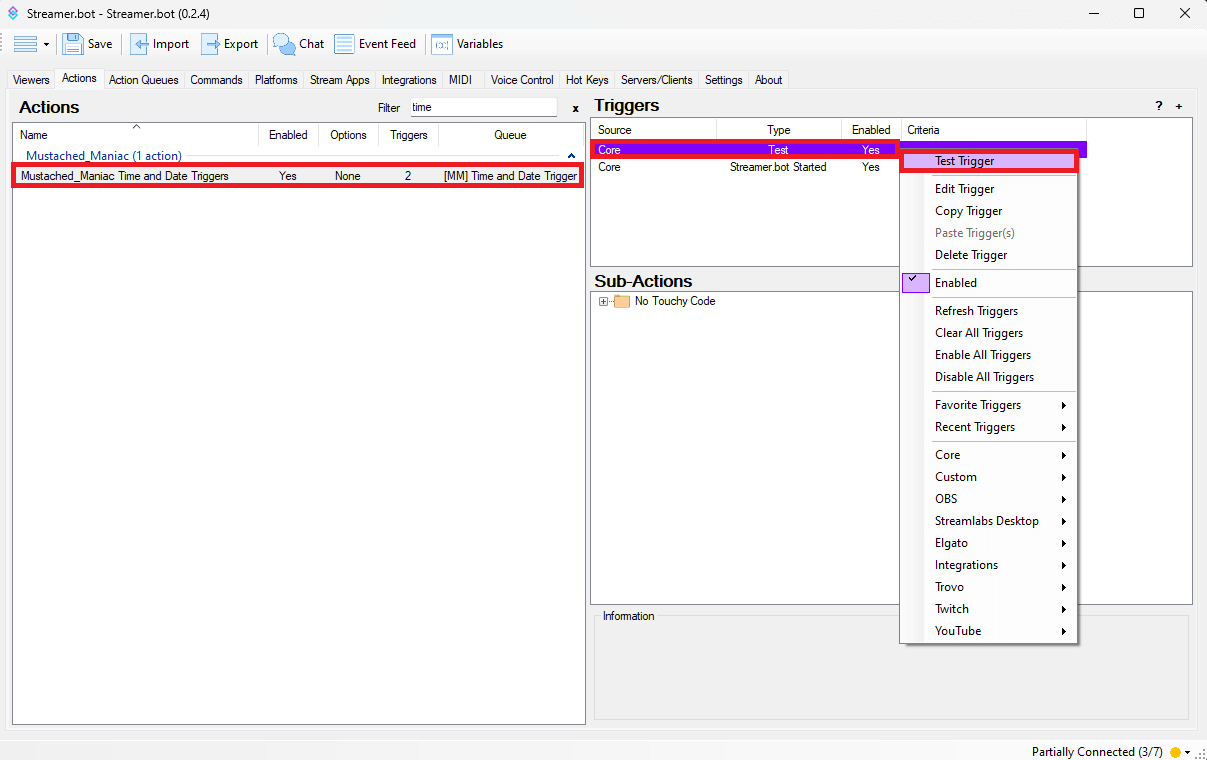
Registering Custom Triggers in Streamer.bot
Once the UI is open, you'll be on the 'Register Trigger' tab, here is where we will create the custom trigger. Below the picture, we will cover the different options a little more in depth.
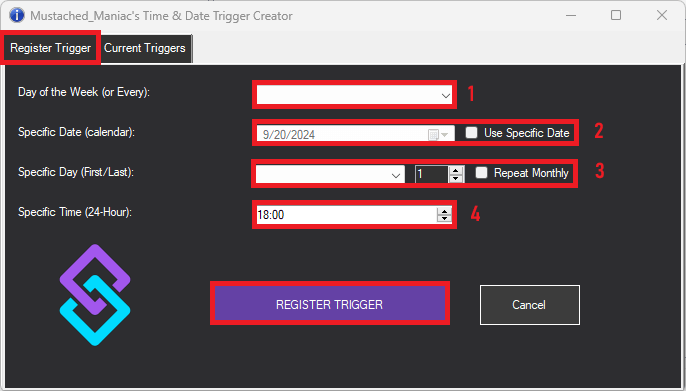
- Day of the Week: This drop-down will contain 'Everyday', followed by all days of the week (in your native locale). By selecting 'Everyday', the custom
Triggerwill execute any assignedActionsas long as Streamer.bot is open at that time of the day. Selecting a specific day will execute any assignedActionon that specific day only (every week) at the specified time.Use case: You stream from 19:00-21:00 every Monday. At 20:00 you want an alert to remind you to switch categories
- Specific Date: To be able to utilize the calendar date function, you must first check the 'Use Specific Date' checkbox. Then, select a future date from the calendar drop-down menu.
Use case: You know that you typically stream on Sundays and you want to be reminded that on September 29, 2024 the Green Bay Packers are playing the Minnesota Vikings at 13:00
- Specific Day: Use the Up/Down arrows to cycle through the days of the month (1-31). Alternatively, you can select 'First Day of the Month', or 'Last Day of the Month', and as the name implies, it will executed the assigned
Actionson those days. If you don't check the 'Repeat Monthly' checkbox, theTriggerwill delete itself after execution.Use case: On the 1st of every month, you want your homemade chat leaderboards to be reset.
- Specific Time: Select either the hours, or the minutes section and use the Up/Down arrows, or type in a valid time (24-hour format). This is MANDATORY for every
Triggerto function and will default to your current local time.
Once you've selected the appropriate options, press Register Trigger, the UI will close itself and now you can assign the Trigger to an Action of your choice!
Using Custom Triggers in Streamer.bot
Now that you have created your custom Triggers in Streamer.bot, it's time to assign them an Action, or feel free to use them in multiple Actions. To do so, select the Action that you want to happen at the designated time, then move to the Triggers box for that Action. Right-Click and go to 'Custom' -> 'Time-Based Triggers' and then select your desired Trigger.
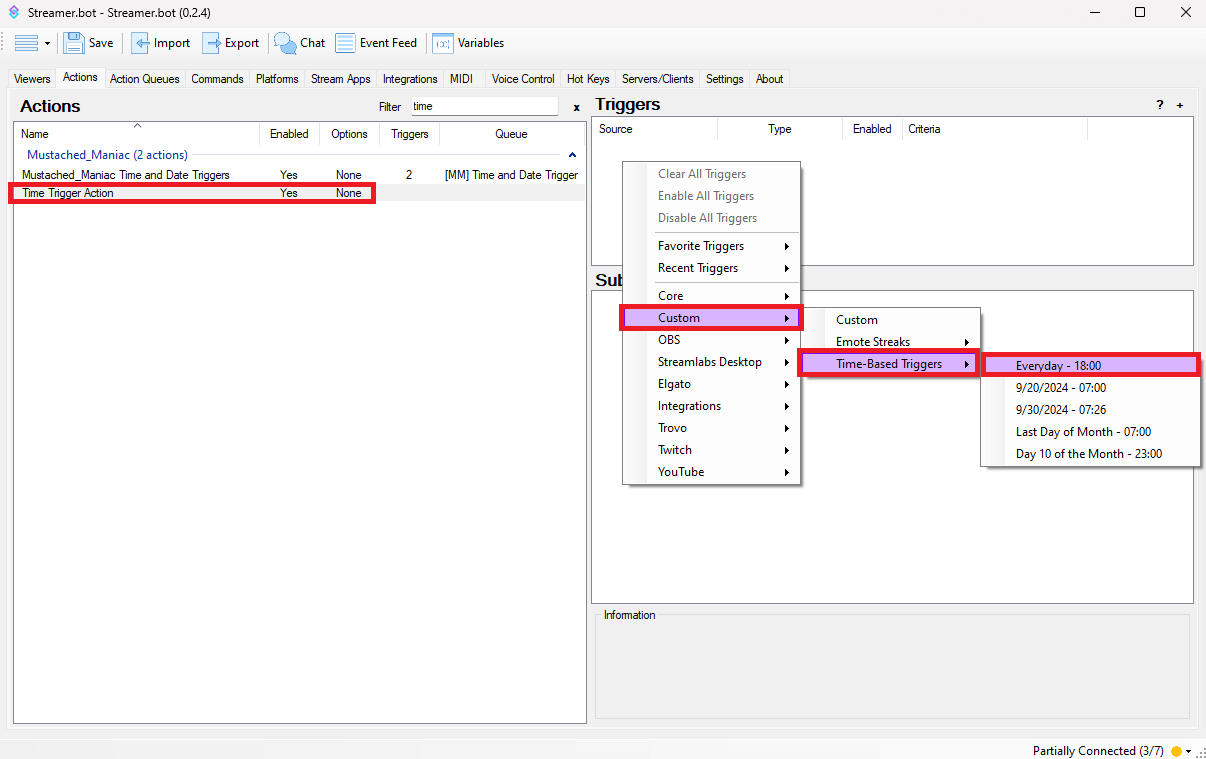
Deleting Custom Triggers from Streamer.bot
You can re-open the UI at any time by Right-Clicking on the 'Test' Trigger and pressing 'Test Trigger'. Once open, navigate to the Current Triggers tab. You can select the checkbox next to any individual, or multiple Triggers, that you'd like and press Delete Selected Triggers.
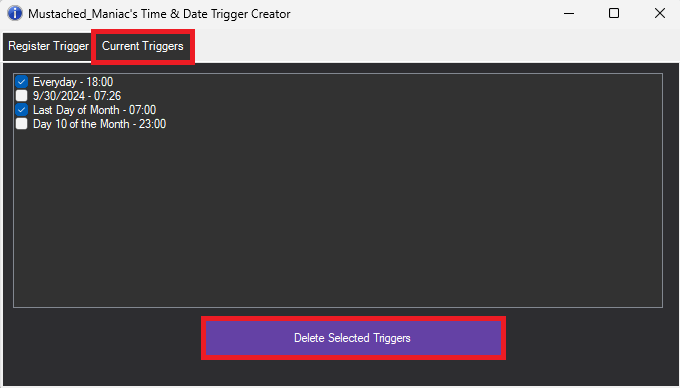
After you delete the Trigger via the UI, it will remain in the 'Custom' -> 'Time-Based Triggers' context menu until the next time you close Streamer.bot
Testing a Time-Based Trigger
If you want to verify it's working as intended, launch the UI and make a Trigger using 'Everyday', today's Day of the week, today's calendar date, or even the day of the month. Set the time to 5 minutes from creation and then create a new Action. In the Action just send a message to whatever platform you're logged into..and wait.