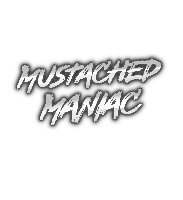ChatGPT Bot Integration for Live Streaming
This extension adds the ability to tie your bot account to ChatGPT. It gives your bot the ability to answer questions directly, and also adds the option to have it randomly interact with your chat.
Updated 5SEP24: Version 2.0 is LIVE!! The video is currently outdated and needs to be redone. Follow the video for obtaining the OpenAI API Key, and then all you have to do is Right-Click the Test Trigger on _ChatGPT Set-Up UI_ and the pop-up will guide you through the rest. If upgrading from my previous extension, delete the Actions, but you can leave all the global variables.
This extension requires you paying for use of OpenAI. I loaded my account with $10 for testing purposes. In the 2 months since I have been using this (plus other AI features) I have used a total of $0.43
How-To Incorporate ChatGPT in Your Live Stream Video Tutorial

Download from Ko-fi
How-To Install ChatGPT in Your Live Stream
Obtaining Your OpenAI API Key
Head over to OpenAI and Sign in, or create, your account. Then click on API Keys as depicted below, followed by +Create new secret key
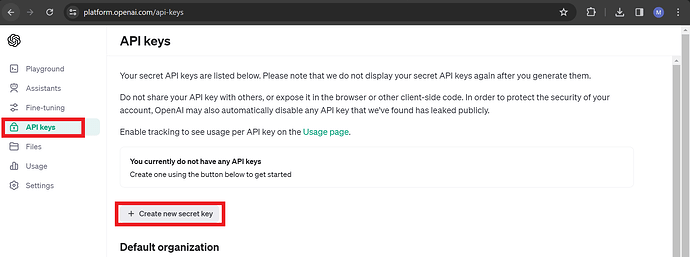
On the next window, you can name it whatever you want, or leave it blank. Just click on the Create Secret Key when you're finished and copy down the Client Secret.
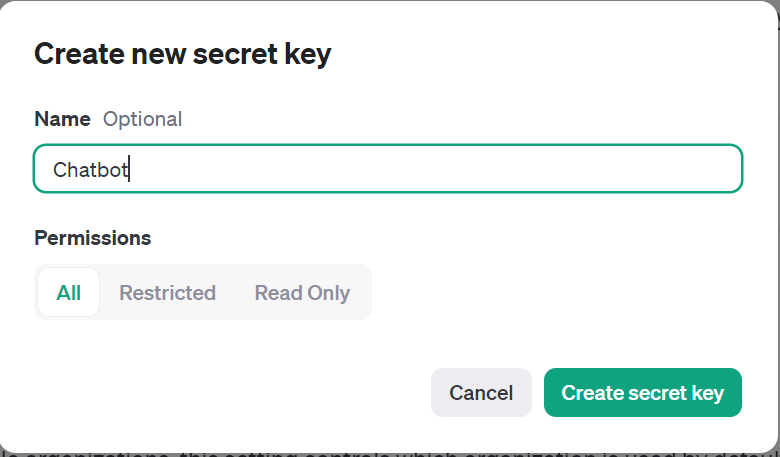
You CANNOT get your Client Secret again, if you fail to copy it down you will have to delete that key from the website and then generate a new one!
Lastly, Click on Settings, Billing, and then Add to Credit Balance. If you do NOT have any credit on your account, this extension will NOT work!!
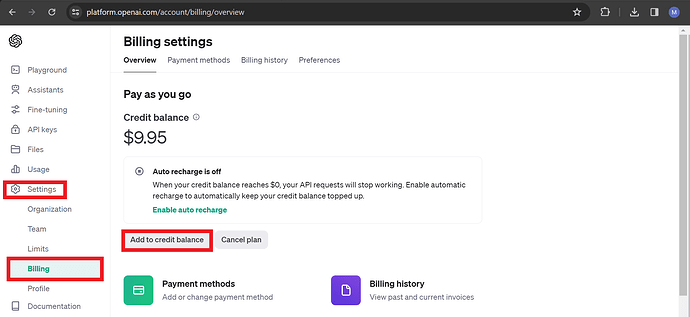
Setting Up ChatGPT in Your Live Stream
In Streamer.bot click the Import button in the top menu. Drag the downloaded .sb file into the Import String field and click Import. You will see 6 Actions, 2 Commands, and 1 Timed Action (varies from the video due to a recent update)
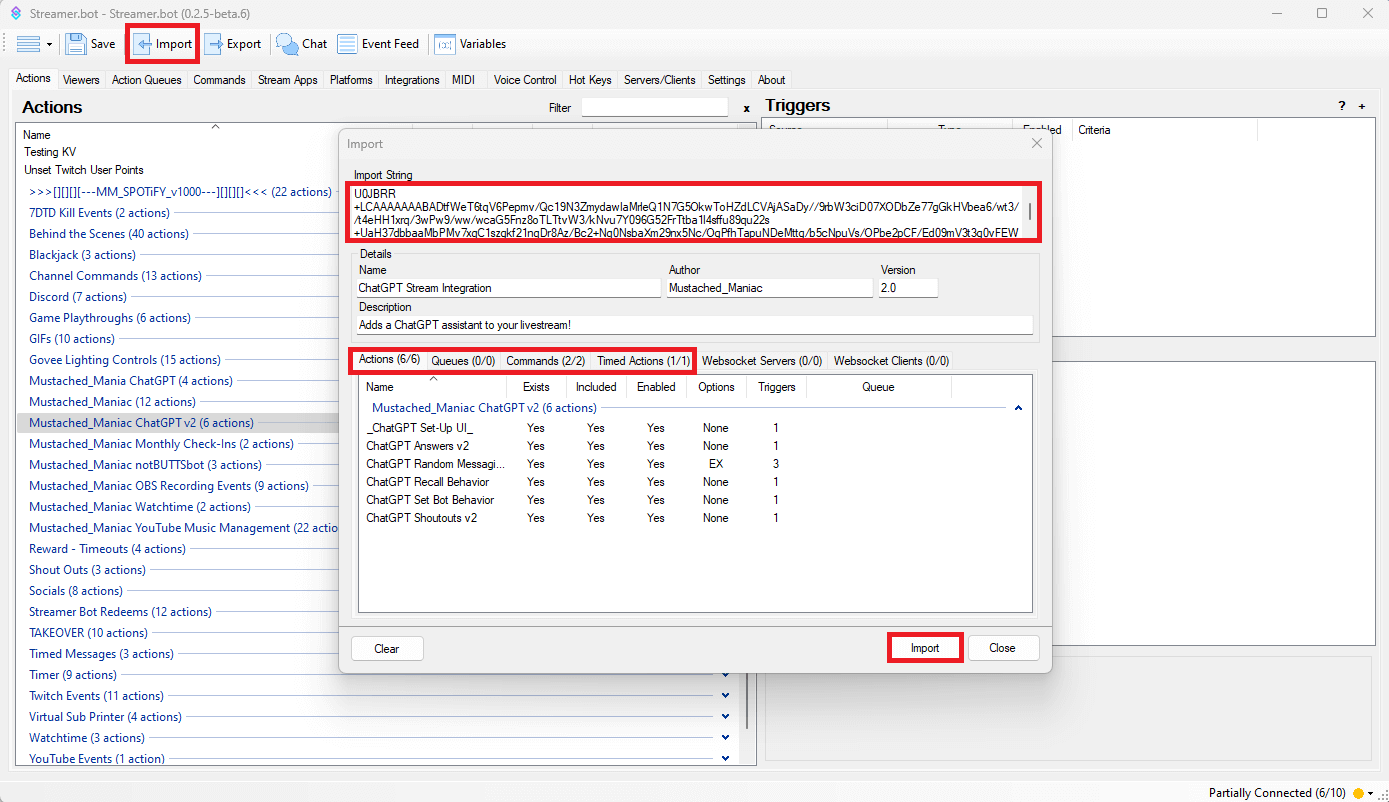
Configuring Options for ChatGPT Live Stream Integration:
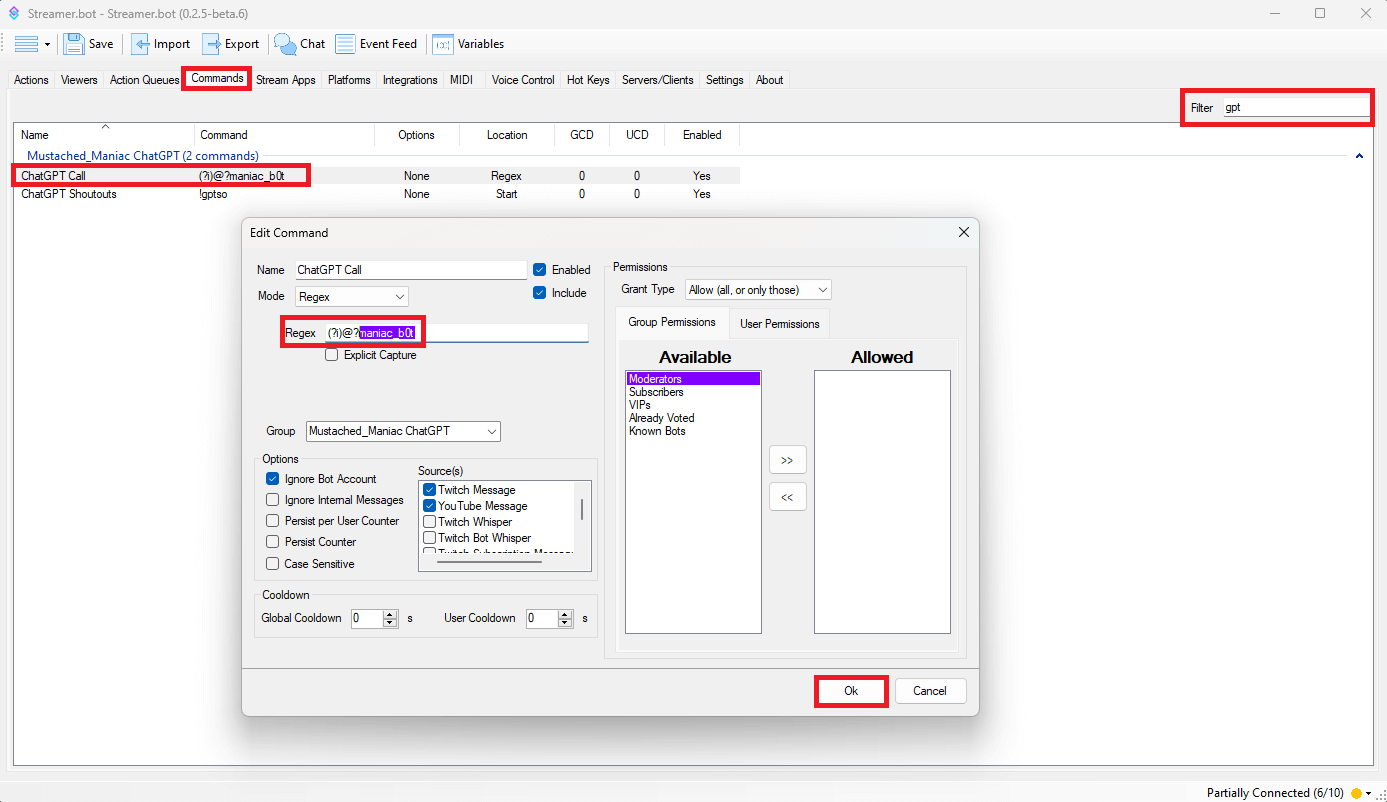
- Head over to the
CommandsTab and type 'gpt' in theFilterbox. - Right-Click on the Group Name (Mustached_Maniac ChatGPT) and select 'Enable All'.
- Double-Click on the
ChatGPT CallCommand and replacemaniac_b0tfrom the Regex box with your bot's name, then press 'Ok'.
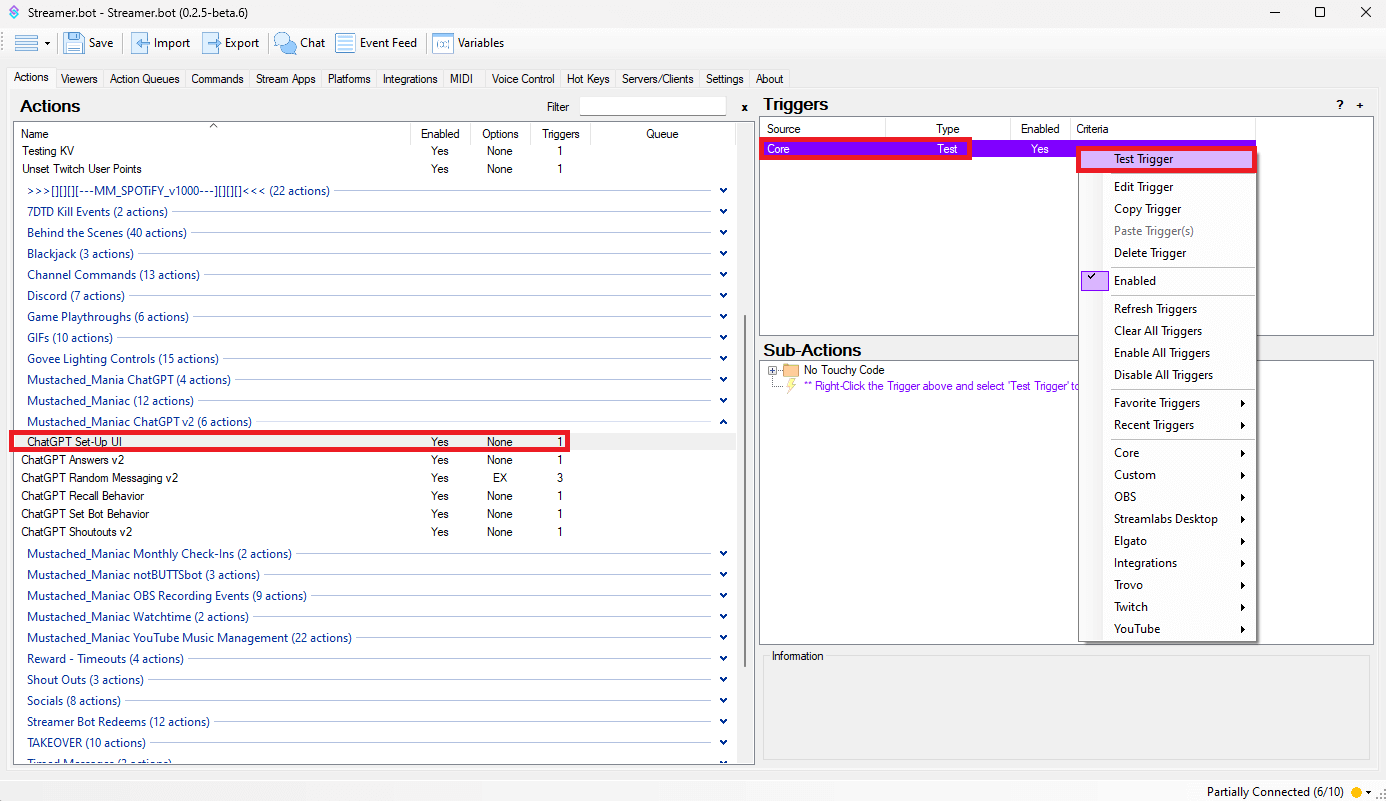
Select
_ChatGPT Set-Up UI_and then Right-Click and pressTest Triggerto launch the UI.
If you are using previous versions of my ChatGPT extension, your API Key and behavior will automagically carry into this one!
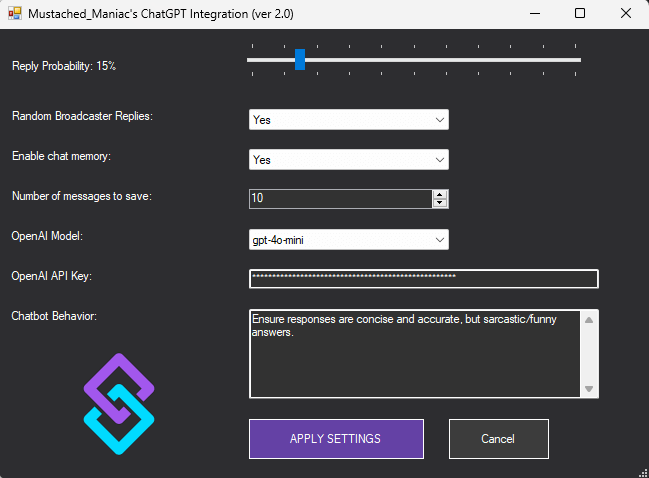
- Reply Probability: Used to set the likelihood of random responses,
0%means it will never randomly reply, whereas100%means it replies to every chat message. - Random Broadcaster Replies:
Yesmeans that if the Broadcaster types into chat, there's a possibility it will get a random reply. - Enable chat memory:
Yesmeans that it stores messages (separately for each chatter) in order to add context to replies and build depth in conversation.- Keep in mind, the more messages you store, the more tokens used in each exchange
- Number of messages to save: Determines how many exchanges to save (per user). This does not store the 'entire chat' from all users.
- OpenAI Model: Self-Explanatory dropdown menu, defaults to
gpt-4o-mini, but others may be selected as well. - OpenAI API Key: Also self-explanatory, paste it here (box will mask the actual value).
- Chatbot Behavior: This is where you give your bot it's own personality/instructions. Be as descriptive and explicit as you'd like to make the bot fit your channel!
Enabling TTS for ChatGPT Live Stream Integration:
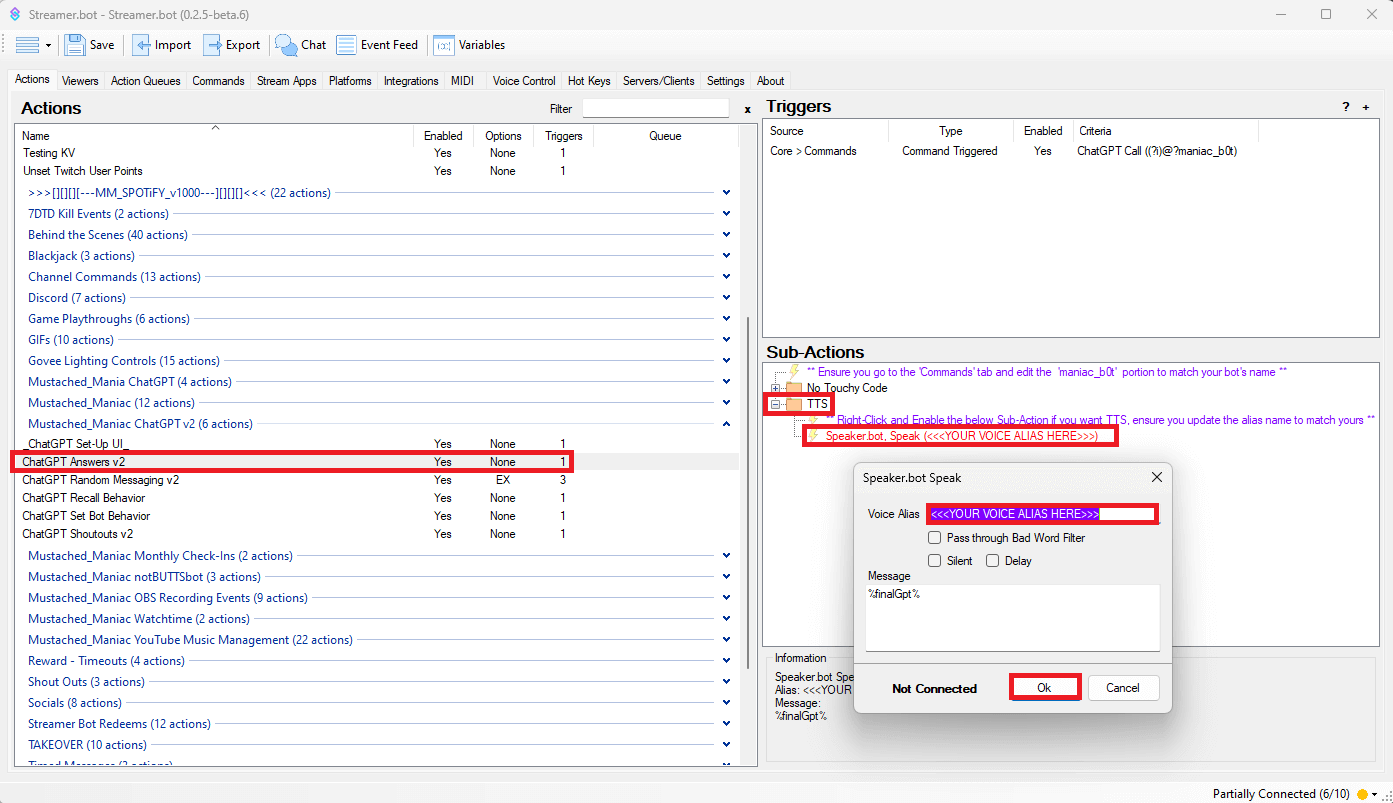
- Click on the
ChatGPT Answers v2Action - Press the
+sign on theTTSGroup to open the folder - Right-Click on the
Speaker.bot SpeakSub-Action and pressEnable - Double-Click on the
Speaker.bot SpeakSub-Action and type YOUR voice alias (exactly as it appears in Speaker.bot) into the box, then press 'Ok'.
This enables TTS for the Random Messaging v2 Action as well, no further set-up required.
Additional Actions Included with ChatGPT Live Stream Extension:
Setting and Recalling Bot Behavior
ChatGPT Set Bot BehaviorandChatGPT Recall Behaviorare intended to be used with a Twitch Channel Point Redeem. When used together, they will temporarily change the bot's behavior and then after a predetermined amount of time, will return to it's normal personality. Additionally, the behavior can be set by adding aCommandTrigger to theChatGPT Set Bot BehaviorAction.
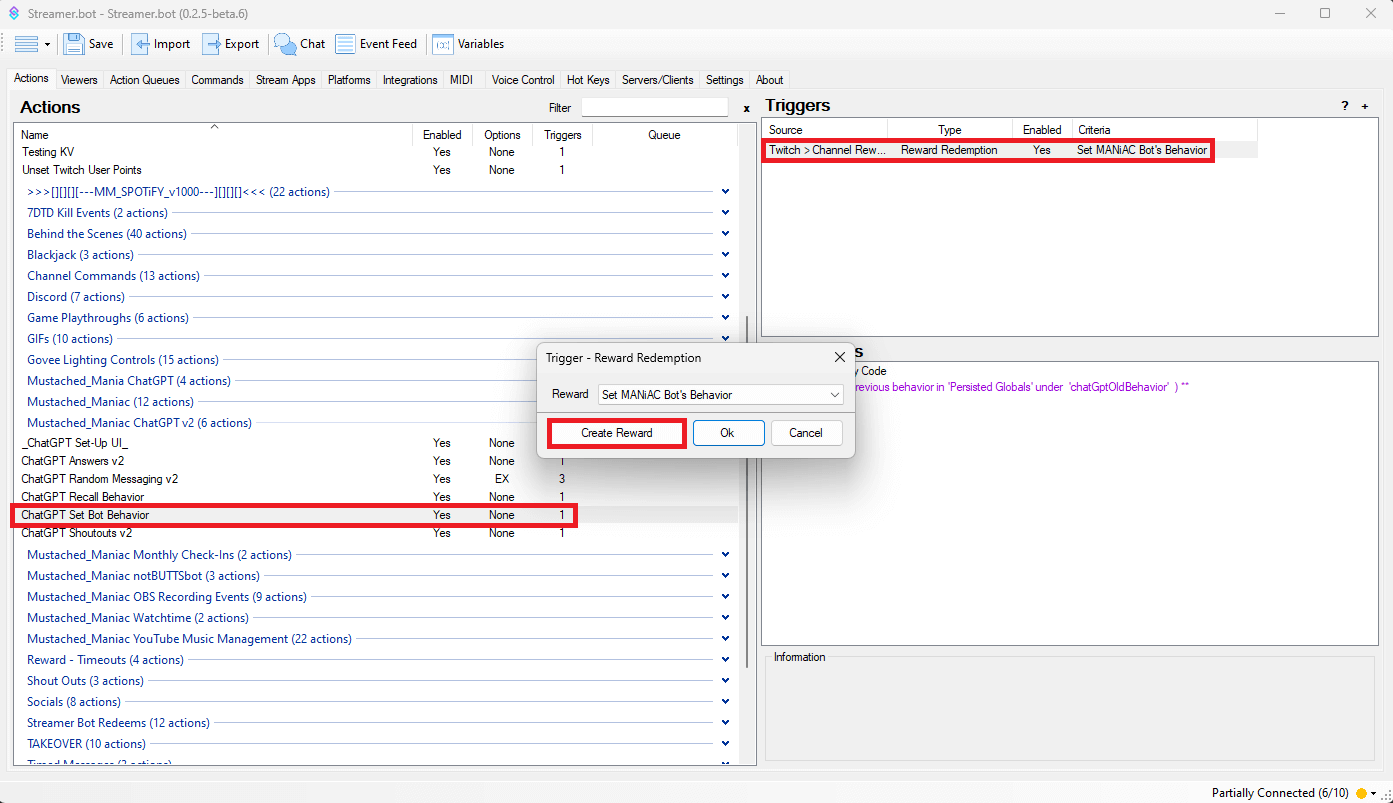
- Click on
ChatGpt Set Bot BehaviorAction - Double-Click on the Trigger and press
Create Reward - Make your new reward (you MUST check 'User input Required' when making the reward)
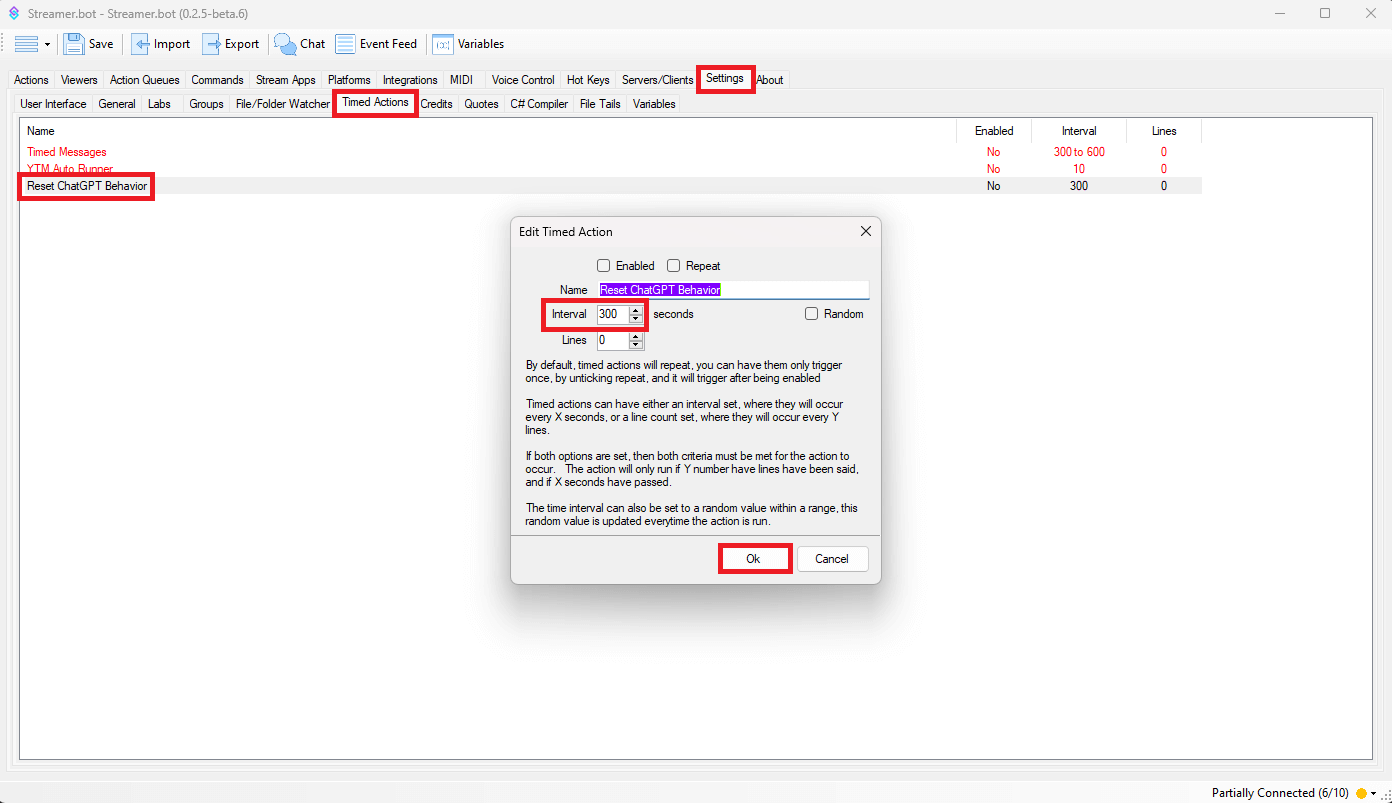
Navigate over to the Settings tab, click on Timed Actions, and then Double-Click on Reset ChatGPT Behavior. When the pop-up appears, adjust the interval as you see fit. It's defaulted to 300 seconds (5 minutes), and then press 'Ok'.
IMPORTANT: Do NOT check the 'Enabled' or 'Repeat' boxes on this timer.
ChatGPT AI-Generated Shoutouts
GPT Shoutouts are still limited to Twitch at this time
There is no set-up required for this Action (use !gptso @username to try it out). GPT Shoutous simply pull information from the selected user's profile and sends a shoutout message to chat with the added pizzazz of whatever personality the bot has.